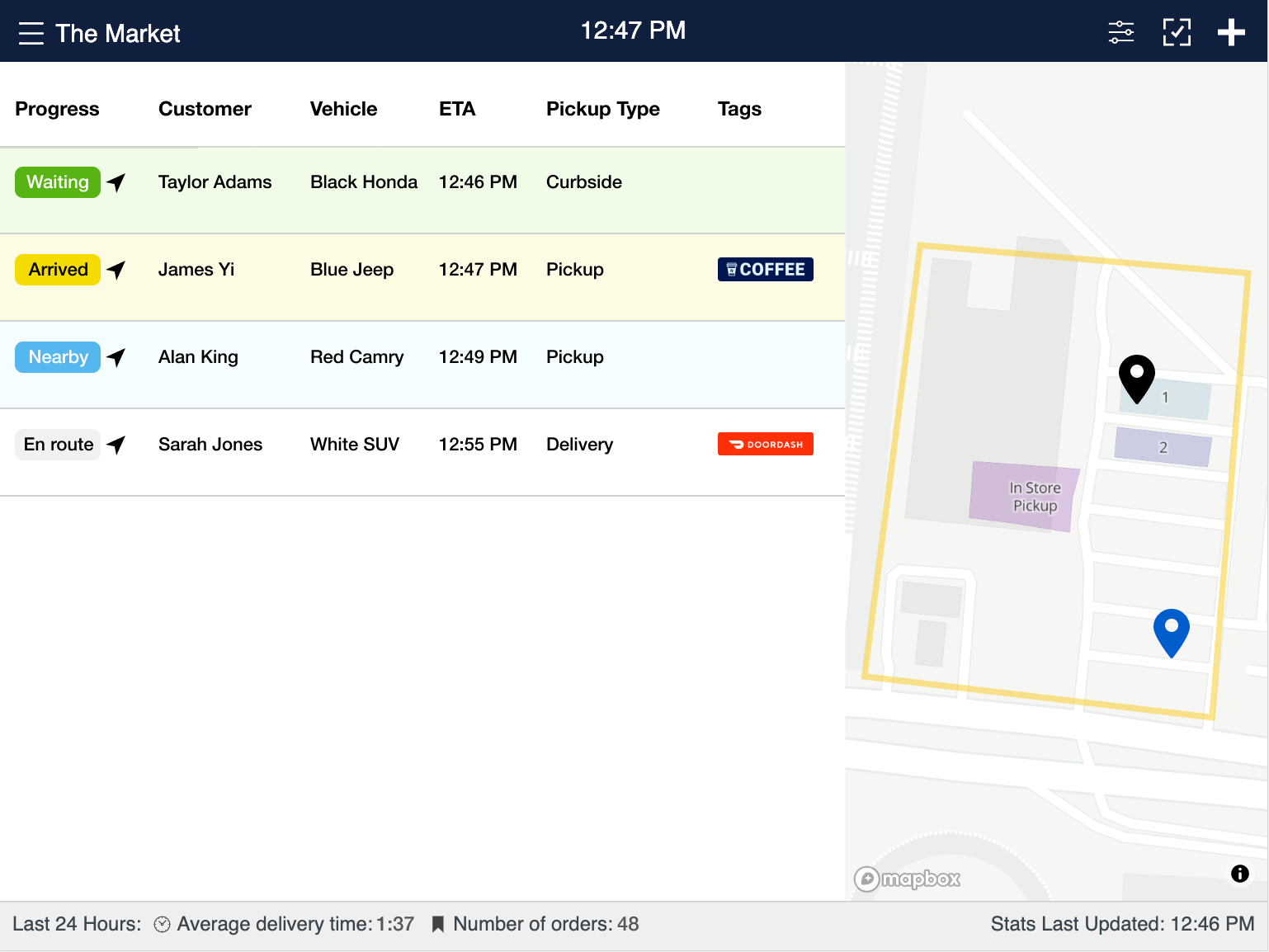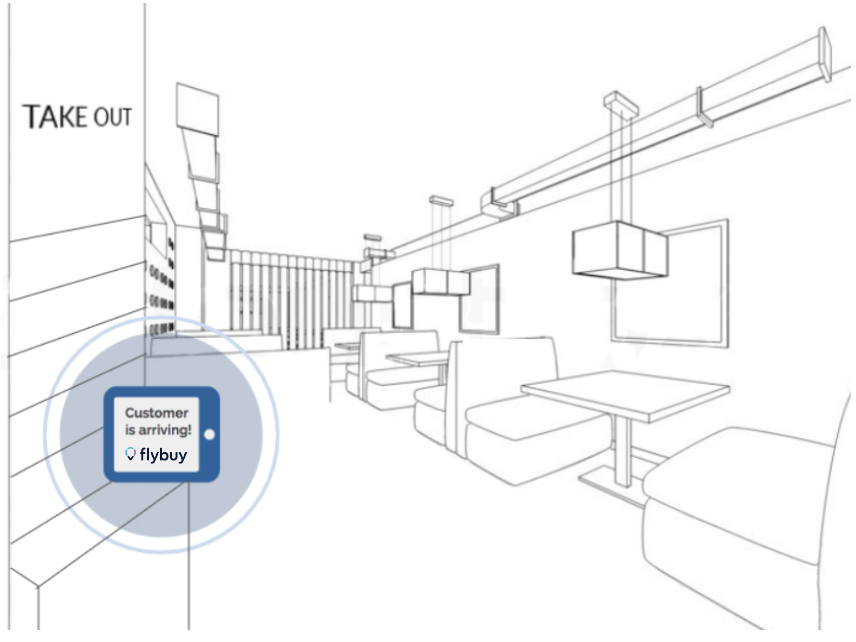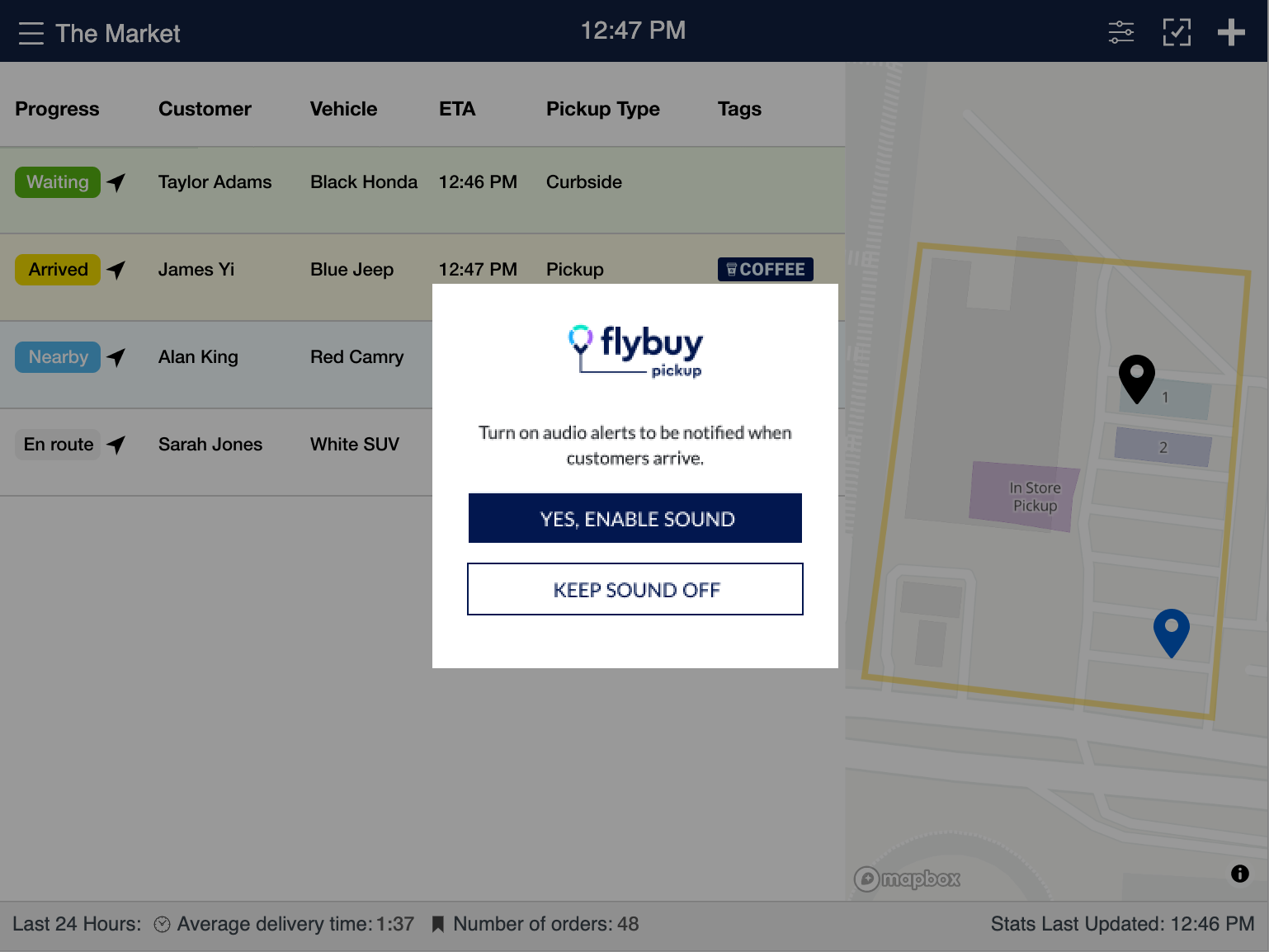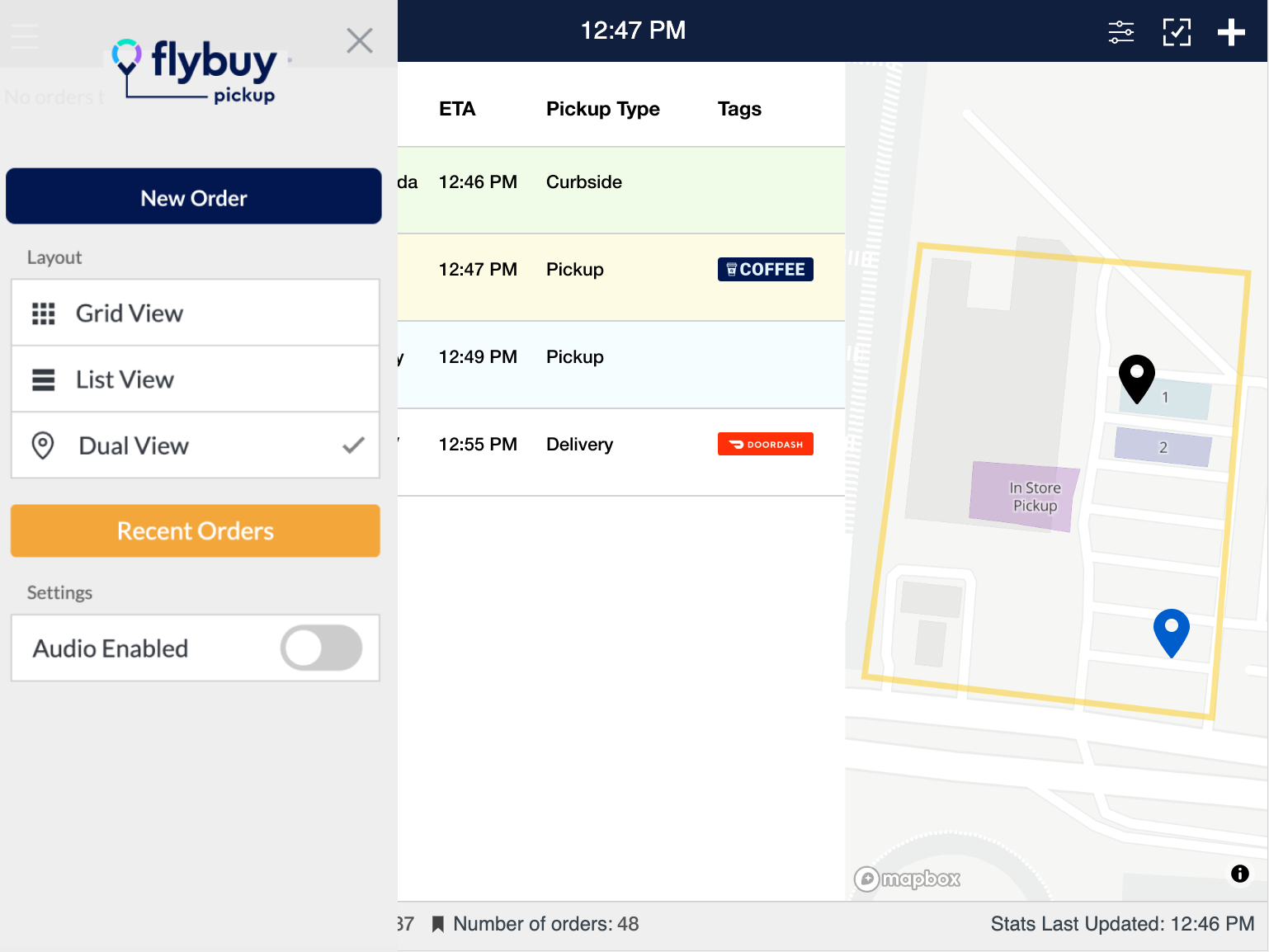Flybuy Monitor and Dashboard Guide
Table of Contents
Flybuy Staff Dashboard Hardware Network Requirements Monitor Placement Staff Dashboard Activation Computer and Tablet Settings Enabling Notifications Enabling Audible Alerts TroubleshootingFlybuy Staff Dashboard
The Flybuy® Staff Dashboard offers your staff the ability to eliminate customer wait time for curbside and in-store pickup. With the Staff Dashboard, we alert your staff of the customer’s location along their journey, so that they are fully prepared to assist customers as they arrive, ensuring a fast, efficient, and personalized experience.
What’s Included
- Tailored views of active and recent orders
Ability to see customer’s last known location on real time map
Audible and visual cues to improve staff efficiency
Configurable customer communications
Hardware
The Flybuy Staff Dashboard can be accessed via three methods: any computer or tablet’s web browser, the Flybuy Staff App for Android or iOS, or the Flybuy Dashboard Tablet (available for purchase). Talk to your Customer Success Manager about what might be the best fit for your staff.
Flybuy Staff Dashboard via Web Browser
For optimal experience, we recommend running the Flybuy Staff Dashboard on an up-to-date browser with a minimum 1200 x 800 resolution and a 10" minimum screen size.
We recommend using the latest versions of Safari (for iOS) or Google Chrome, if possible. We do not support Internet Explorer 11, but do support Microsoft Edge.
Although the dashboard should function on any modern browser-equipped computer or tablet, we recommend the following devices, which have been tested by the Flybuy team:
- Samsung Galaxy Tab A
- Apple iPad Pro
Flybuy Staff Dashboard via Flybuy Staff App
Although the Flybuy Staff App should function on any modern device, we recommend the following devices, which have been tested by the Flybuy team. The minimum OS for iOS devices must be 11. The minimum OS for Android devices must be 8.
- Flybuy Dashboard LED Tablet (available for purchase through Flybuy)
- Apple iPad Pro
- Apple iPhone 6s and above
- Google Pixel 3
- Google Pixel 3a
- Google Pixel 4a
- Samsung Galaxy Tab A
- Samsung Note 10
- Zebra TC52
- Zebra TC56
- Zebra TC57
If accessing the Staff Dashboard via the Flybuy Staff App, regularly check for updates to the app.
Flybuy Staff Dashboard via Flybuy Dashboard LED Tablet
The Flybuy Dashboard Tablet is a capacitive, multi-touch tablet with integrated LED light bars that is specially designed to use with Flybuy products. Talk to your Customer Success Manager for pricing and other details about this product.
Network Requirements
URLs to Whitelist for Staff Dashboard (via web browser)
The following URLs will be used by Flybuy. Please be sure to configure your firewall to whitelist these sites.
- flybuy.radiusnetworks.com
- api.tiles.mapbox.com
- bam.nr-data.net
- cell-bam.nr-data.net
- fonts.googleapis.com
- fonts.gstatic.com
- js-agent.newrelic.com
- prod-radius-iris.s3.amazonaws.com
URLs to Whitelist for Flybuy Staff App (Android or iOS)
The following URLs will be used by the Flybuy Staff App. Please be sure to configure your firewall to whitelist these sites.
- flybuy.radiusnetworks.com
- api.tiles.mapbox.com
- bam.nr-data.net
- cell-bam.nr-data.net
- fonts.googleapis.com
- fonts.gstatic.com
- js-agent.newrelic.com
- prod-radius-iris.s3.amazonaws.com
- app-measurement.com
- *.crashlytics.com
- crashlyticsreports-pa.googleapis.com
- reports.crashlytics.com
- api.mapbox.com
- events.mapbox.com
- mapbox.com
Additional
Requirements for Flybuy Staff App (Android only)
firebase-settings.crashlytics.com
-
Required list of ports that must be open to allow FCM push notifications:
- 5228
- 5229
- 5230
- 443
-
Optional URLs:
- clientservices.googleapis.com
- www.googleapis.com
- play.googleapis.com
- connectivitycheck.gstatic.com
- android.clients.google.com
- mtalk.google.com
- dl.google.com
- gvt1.com
- beacons.gvt2.com
- gvt2.com
- ssl.google-analytics.com
- android-safebrowsing.google.com
- google.com
-
Google Play Services (If your enterprise environment does not allow Google Play Services please let your Customer Success Manager know and whitelist the following)
- *.pushy.me:443
- *.pushy.io:443
Additional URL to Whitelist for Flybuy Dashboard LED Tablet
- prod-radius-jiger.web.app
- prod-radius-jiger.firebaseio.com
Monitor Placement
When utilizing a tablet or monitor, displaying the Flybuy Staff Dashboard in an open, visible location is key to the success of your pickup program. We recommend placing your tablet or monitor that displays the Flybuy Staff Dashboard in a landscape orientation, near the staff expo counter and/or the location that is most likely to have orders staged and ready for pickup.
Please make sure the monitor is both very visible for staff to see and reachable for staff to “complete” orders on the dashboard as they are delivered to customers. We recommend either placing the tablet on a stand or using a self-standing tablet for optimal view.
Staff Dashboard Activation
In order to prevent unauthorized access to store information, the Flybuy Staff Dashboard must be activated by an authorized administrator prior to use. Activation establishes a secure access to the Flybuy network servers and assigns the tablet to the correct store.
Once you have your devices in the preferred locations within your site, work with your Customer Success Manager to understand the best activation method for your devices. Once activated, devices will show the Staff Dashboard instantly.
You are then able to manage your list of activated dashboards for each site. You can change the name of the Dashboard or deactivate the Dashboard at any time.
Auto-activation
If your company has a mobile device management workflow, talk to your Customer Success Manager about the existing MDM integrations that Flybuy supports. We may be able to set up auto-activation for your devices. This is the preferred method for activation, if your devices are wiped or moved between stores regularly.
Manual Activation via Web Browser
Turn on your device and navigate to https://flybuy.radiusnetworks.com/activate in the device's web browser. You will be presented with an activation code on the display. If you are an authorized administrator with access to the Flybuy Merchant Portal, you can activate the new device by inputting the code on the Dashboard Activations page. If you are unable to access the Merchant Portal, simply provide the activation code along with your company name, store number/name, and location (city, state) to your Customer Success Manager or support team (pickup-support@flybuy.com). Once the dashboard has been successfully added to the Dashboard Activations list, you will have access to the Flybuy Staff Dashboard experience.
Manual Activation via Staff App
To activate a Staff Dashboard for a site via the Stapp App, you will need to share an activation code from the device to the Merchant Portal. An activation code is valid for 24 hours. If the activation code expires before it is used, you can get a new activation code by rebooting the app.
Staff App for Android
Turn on your device and navigate to the Flybuy Staff App by downloading it from Google Play app store. You will be presented with an activation code on the display. If you are an authorized administrator with access to the Flybuy Merchant Portal, you can activate the new device by inputting the code on the Dashboard Activations page. If you are unable to access the Merchant Portal, simply provide the activation code along with your company name, store number/name, and location (city, state) to your Customer Success Manager or support team (pickup-support@flybuy.com). Once the dashboard has been successfully added to the Dashboard Activations list, you will have access to the Flybuy Staff Dashboard experience.
Staff App for iOS
The Flybuy Staff App for iOS can be privately distributed in a couple of ways: via the App Store or via Apple Business Manager. Apple Business Manager is a central portal for your IT administrators to deploy and manage Apple devices. Read more about ABM. Work with your Flybuy Customer Success team to understand what might be the best method for distribution.
Once the Flybuy Staff App is downloaded, you will be presented with an activation code on the display. Within 24 hours, you will need to either input the activation code into the Merchant Portal within the site’s Dashboard Activations or provide the activation code along with your company name, store number/name, and location (city, state) to your Customer Success Manager or support team (pickup-support@flybuy.com). Once the dashboard has been successfully added to the Dashboard Activations list, you will have access to the Flybuy Staff Dashboard experience.
Manual activation via Flybuy Dashboard LED Tablet
Turn on your Flybuy Dashboard LED Tablet. The tablet will attempt to connect to the Flybuy servers. If the Flybuy server determines that the tablet has not yet been activated, you will be presented with an activation code on the display. If you are an authorized administrator with access to the Flybuy Merchant Portal, you can activate the new device by inputting the code on the Dashboard Activations page. If you are unable to access the Merchant Portal, simply provide the activation code along with your company name, store number/name, and location (city, state) to your Customer Success Manager or support team (pickup-support@flybuy.com). Once the dashboard has been successfully added to the Dashboard Activations list, you will have access to the Flybuy Staff Dashboard experience.
Computer and Tablet Settings
The following recommended device settings will assure that your staff is getting the best Flybuy Staff Dashboard experience.
- Auto-sleep mode - Make sure the computer or tablet device has any auto-sleep functionality turned OFF.
- Volume - Volume should be turned ON at highest volume to receive audio alerts as soon as the customer arrives.
- Brightness - High brightness level is recommended for visibility purposes.
- Connect to power - Be sure to connect the device to power to avoid any power failure issues.
- Confirm Connectivity - Confirm what Ethernet/WiFi source the computer or tablet should be connected to. If your device can be connected to ethernet, we recommend doing so.
-
Automatic Updates for Browser - if your preferred browser allows it, make sure automatic updates are turned on.
Enabling Notifications
Flybuy offers a series of configurable notifications on the Staff Dashboard based on a customer’s Flybuy journey. You are able to configure these within the Merchant Portal on the Project and Site levels.
For the Flybuy Staff App (Android only) and the Flybuy Dashboard LED Tablet, you are able to control notification types within the Flybuy interface. Simply access the flyout menu and find the Notification section. You are able to choose from these notification types:
- None - prevents notifications from showing at all (Flybuy Staff App and Dashboard LED Tablet)
Standard - adds notifications to Android’s system tray (Flybuy Staff App only)
Popup - shows notifications as popup windows centered on the screen (Flybuy Staff App and Dashboard LED Tablet)
For the Flybuy Staff App (iOS) you will need to control notification preferences (ie Allow Notifications, Banner Style, Previews, etc.) from the device’s Notifications Settings.
Enabling Audible Alerts
Flybuy Staff Dashboard
When connecting via web browser, the Flybuy Staff Dashboard will prompt you to indicate your sound preference using the dialog shown below.
- By choosing YES, ENABLE SOUND, you will enable audible alerts
By choosing KEEP SOUND OFF, you will disable audible alerts.
You must indicate this preference when the dashboard view is loaded or refreshed for any reason, due to your browser’s protection settings.
Once the dashboard page has loaded and your sound preference has been selected, the current sound status is displayed in the flyout menu.
If, for any reason, you would like to change the current sound status, you can tap the indicator to toggle the sound status on and off.
When connecting via the Flybuy Staff App, you can manage your sound preferences in the flyout menu. You will not receive a prompt, unlike the Flybuy Staff Dashboard via web browser.
Troubleshooting
In the event that you are experiencing issues with your Staff Dashboard, here are a few issues to check. Don’t hesitate to reach out to your Customer Success Manager or send an email to pickup-support@flybuy.com for assistance.
Network Problems
Most error conditions that result in an interruption of service using the Flybuy Staff Dashboard are related to network connectivity, configuration or access issues.
For network connection problems, the Staff Dashboard will indicate the loss of connection. If the Staff Dashboard is accessed via web browser, an internet icon will appear at the bottom right of the screen if Flybuy is having trouble connecting within five minutes. If the Staff Dashboard is accessed via the Staff App, you will see an error message and will not be able to proceed with the Dashboard until the system goes back online.
If you are connecting the device to an Ethernet network, verify whether the Ethernet cable has been plugged into the tablet and the network switch. If you are connecting the device to a wireless network, review your device’s Wi-Fi settings, and verify that your preferred Wi-Fi network is shown as the current active Wi-Fi network.
If the device is connected correctly to the network but still is unable to connect to the required services on the network, there may be an underlying problem with network performance or access. You should contact your network administrator and verify that there aren’t any firewalls or other network security mechanisms preventing access to critical resources. Verify the critical
Flybuy whitelist endpoints.
Notification Problems (Staff App or Dashboard LED Tablet)
For the Flybuy Staff App (Android) and the Flybuy Dashboard LED Tablet, if you believe you should be seeing notification messages but aren’t currently, you should access the flyout menu and verify your notification type setting. If the Type setting is set to Popup and you are still not seeing notification messages, contact the Flybuy support team at pickup-support@flybuy.com for assistance.
For the Flybuy Staff App (iOS), if you believe you should be seeing notifications via banners but aren’t currently, you should access your device’s Notifications Settings to verify the following:
- Allowed Notifications is enabled
- Banners are enabled
- Banner style is set as Temporary or Persistent, based on your preference
- Show Previews is set as When Unlocked or Always, based on your preference
Audio Problems
If you believe you should be hearing audible alerts but aren’t currently, use the following checklist to address the problem.
- Verify that the alert volume is set high enough to hear in your environment by utilizing your device’s volume controls.
- In the flyout menu, verify that Sound Enabled is set to ON.
- In the flyout menu, test the audible alert sound by toggling the Sound Enabled setting from ON to OFF to ON again. You should hear the audible chime sound that is used for audible alerts.
If none of the above steps resolve the problem, contact the Flybuy support team at pickup-support@flybuy.com for assistance.