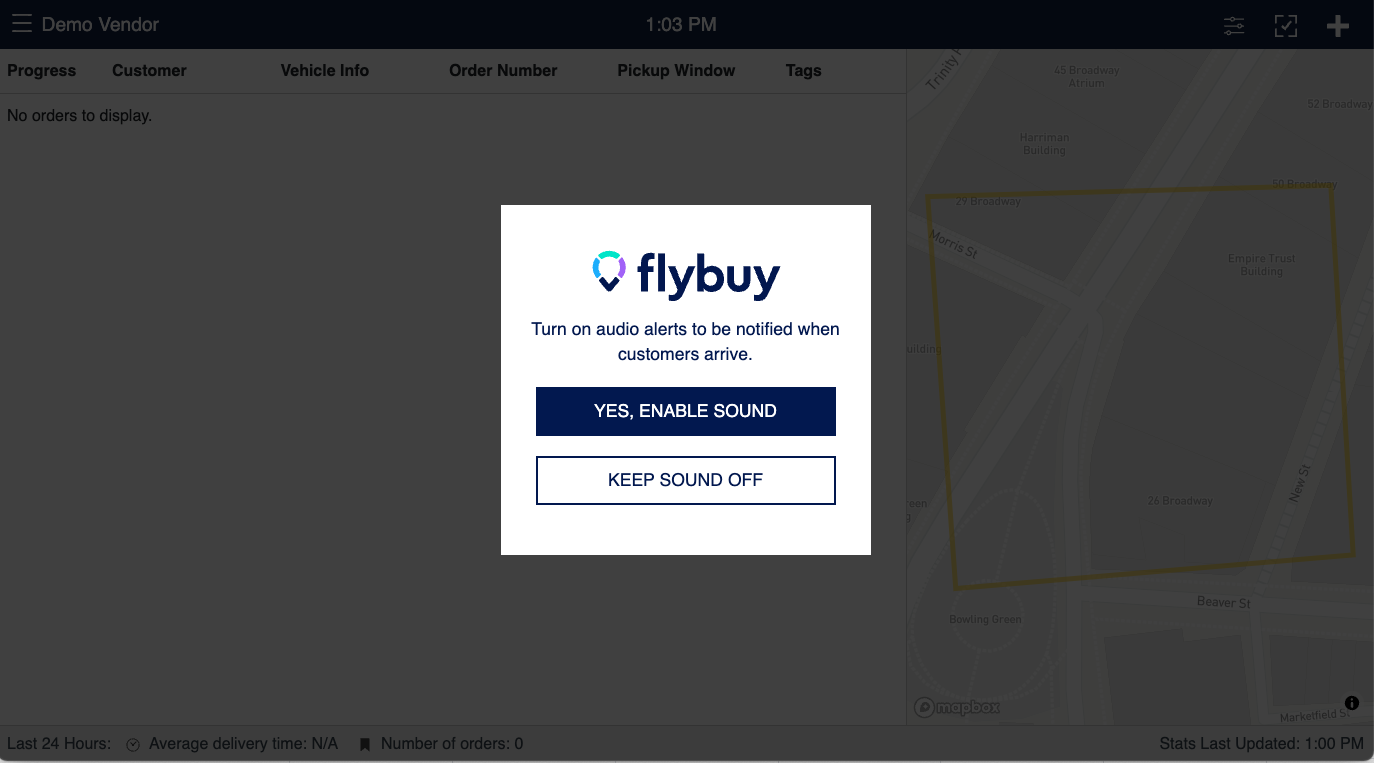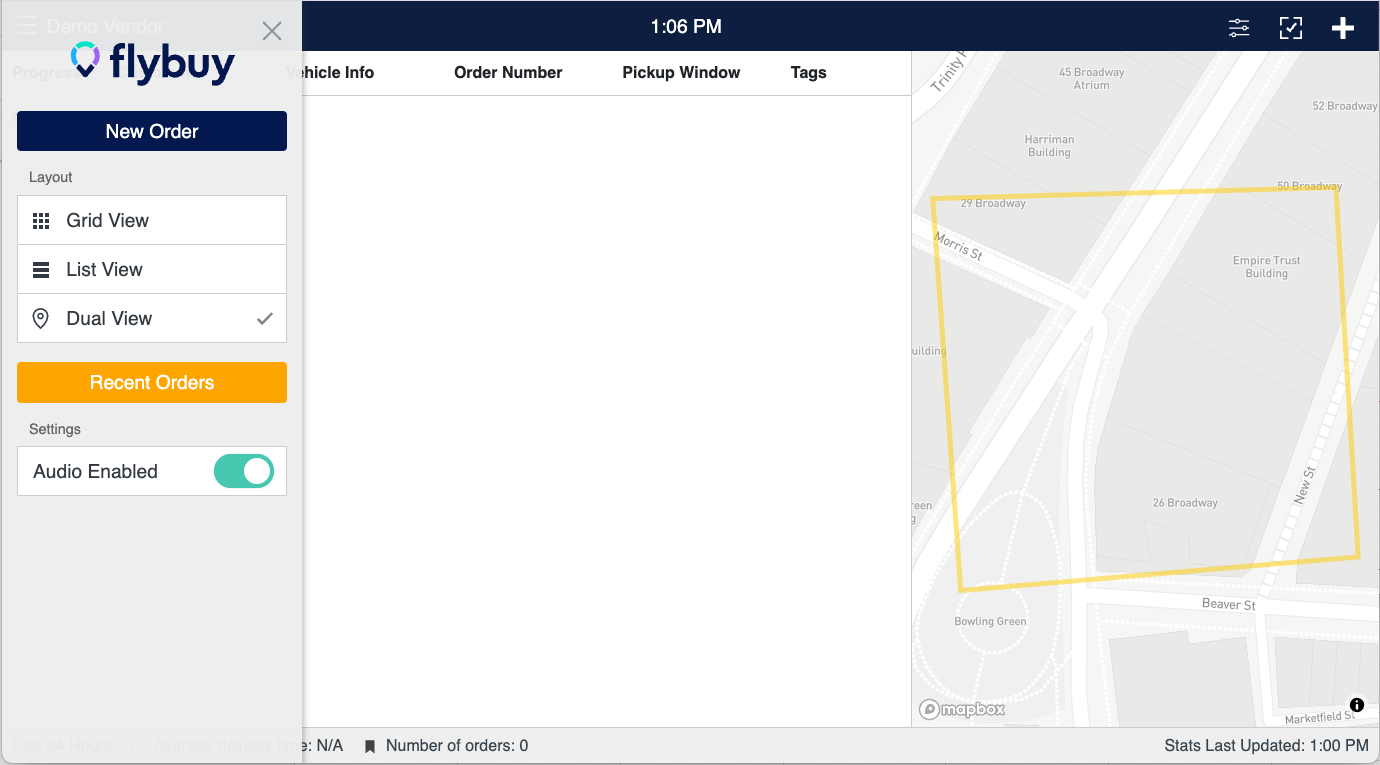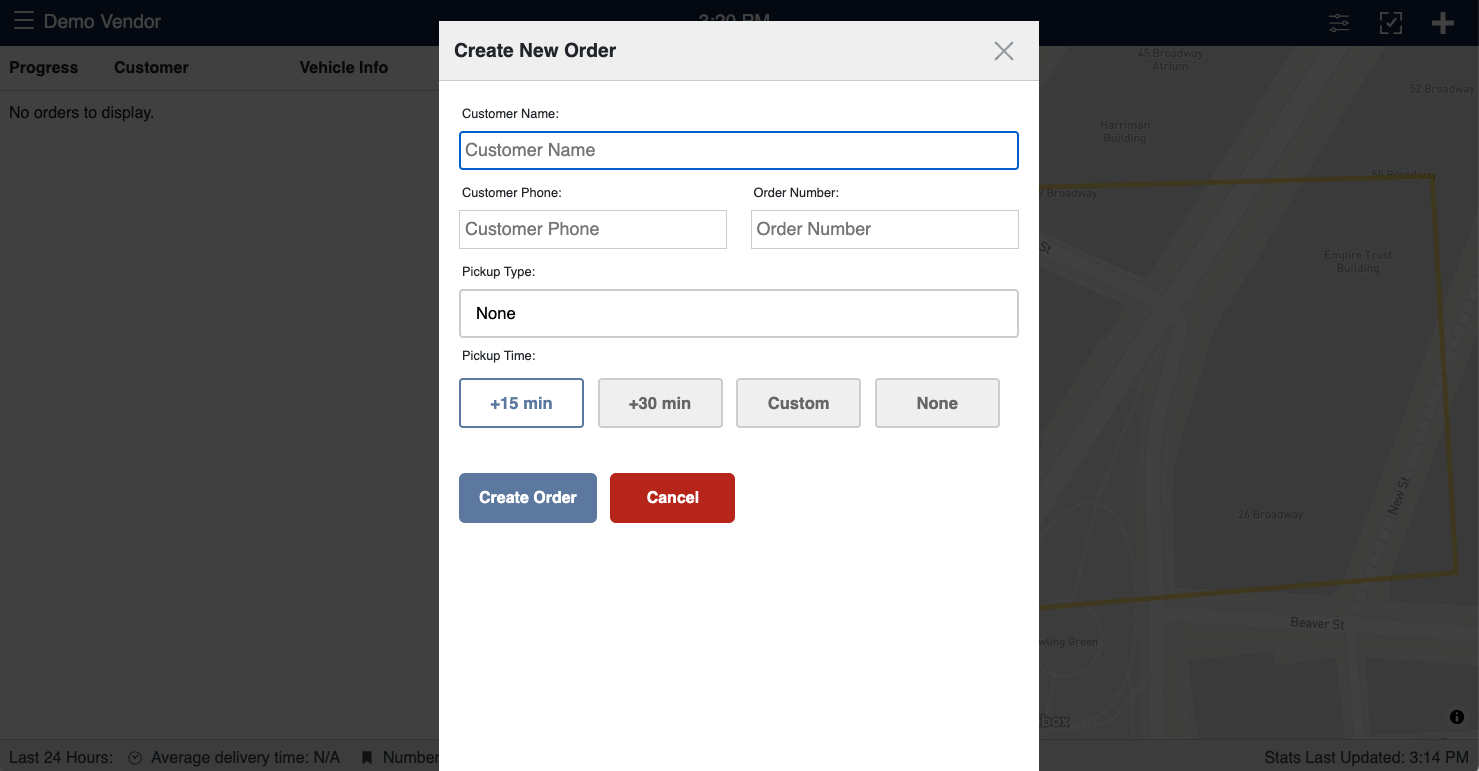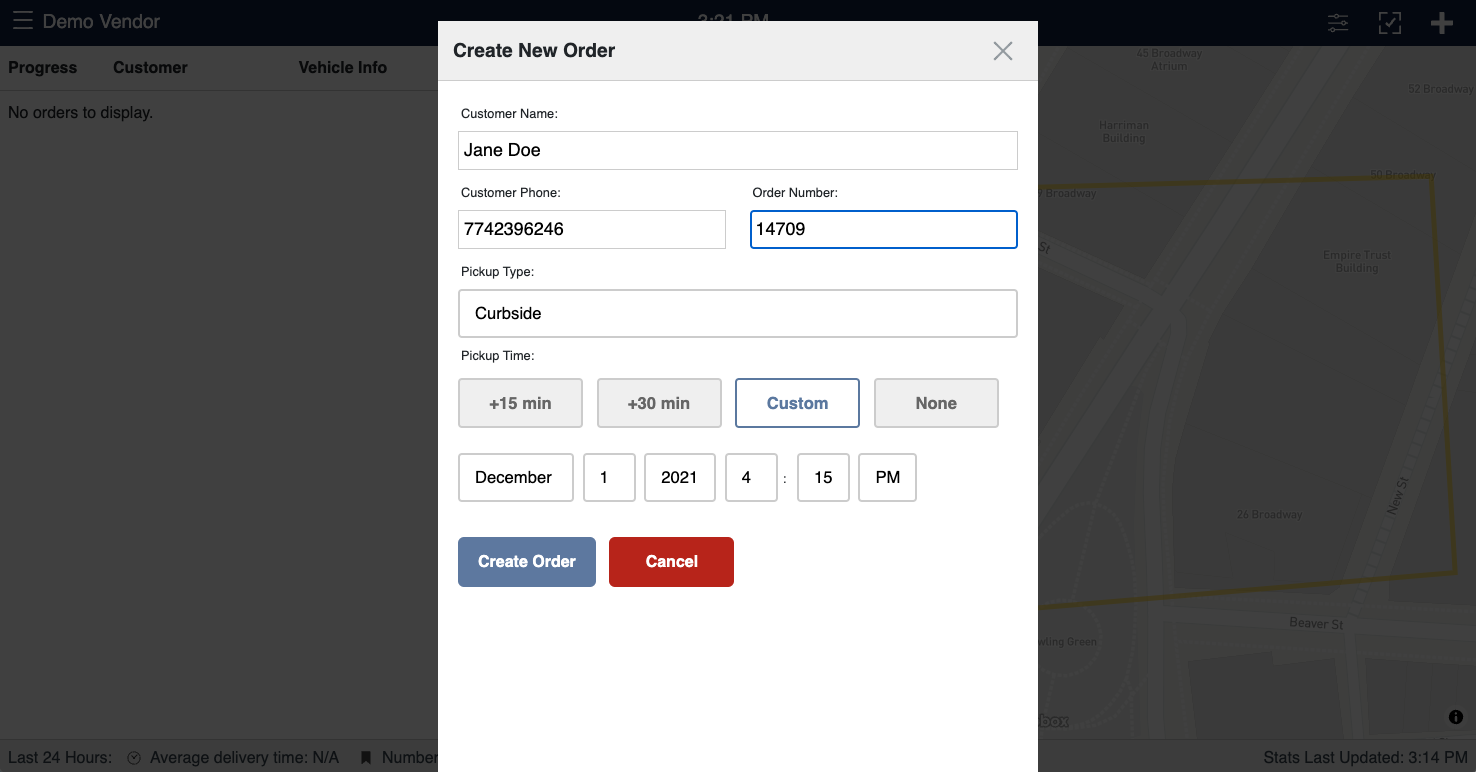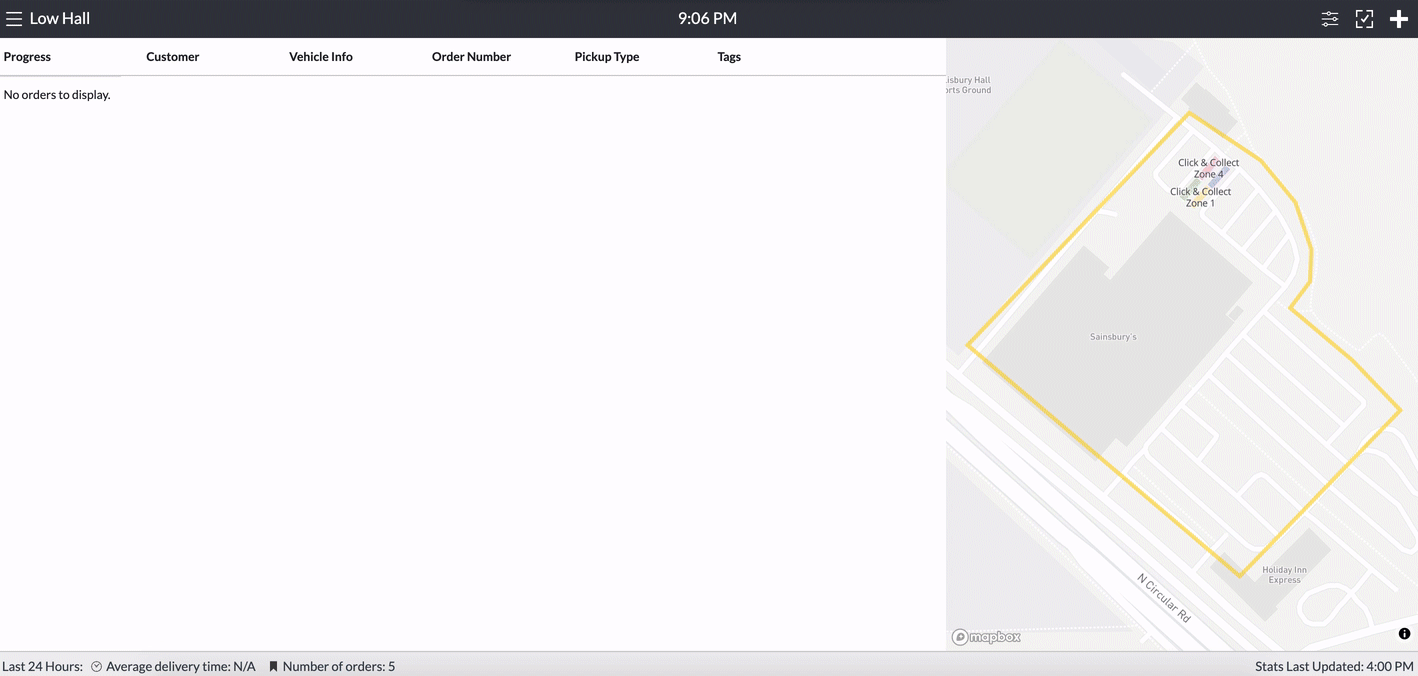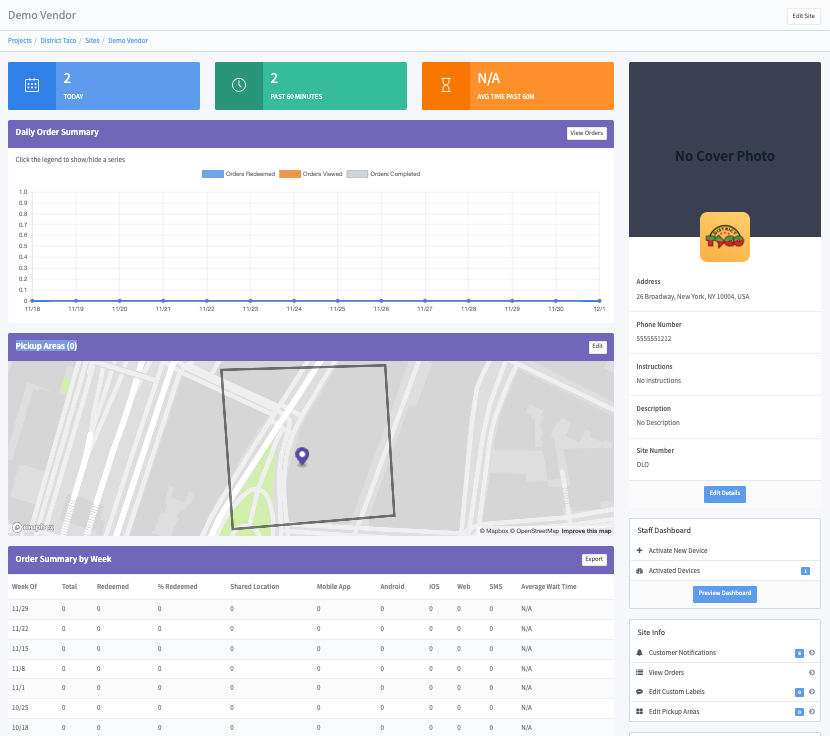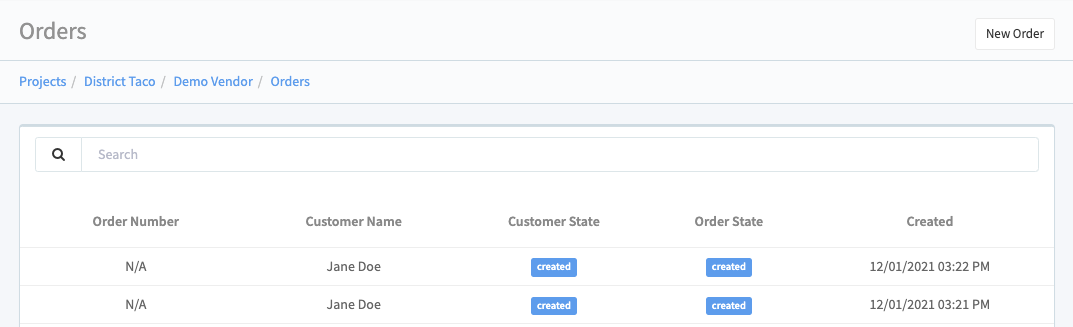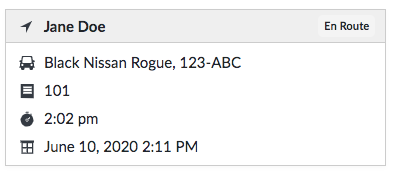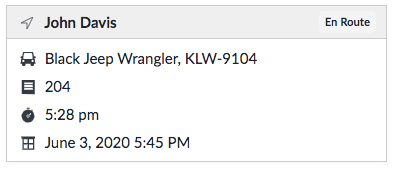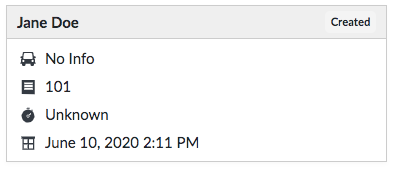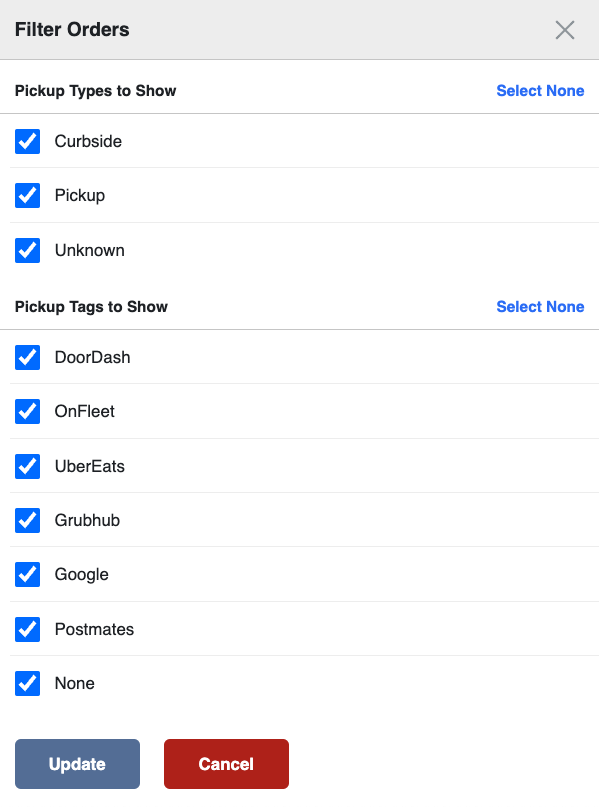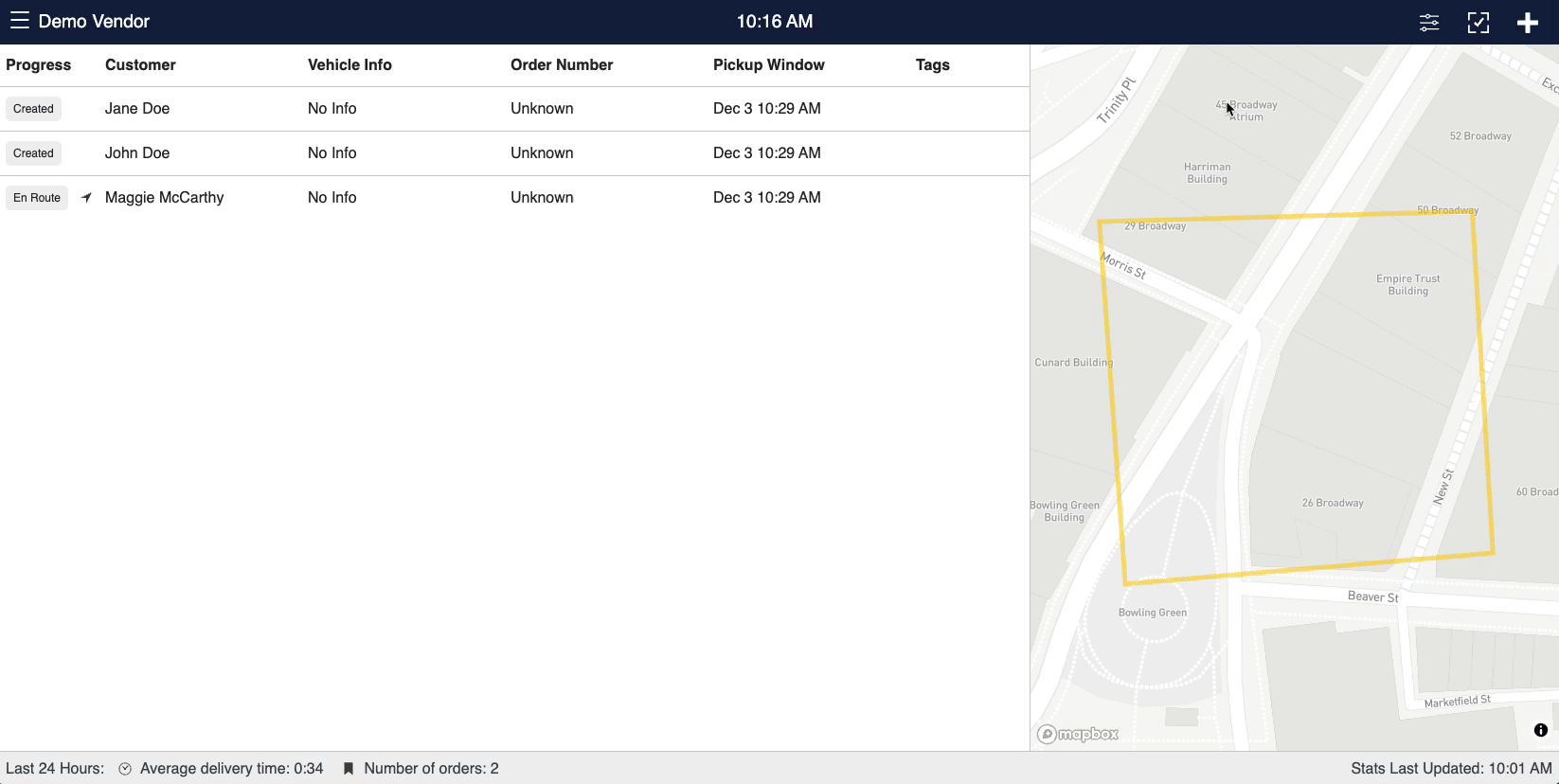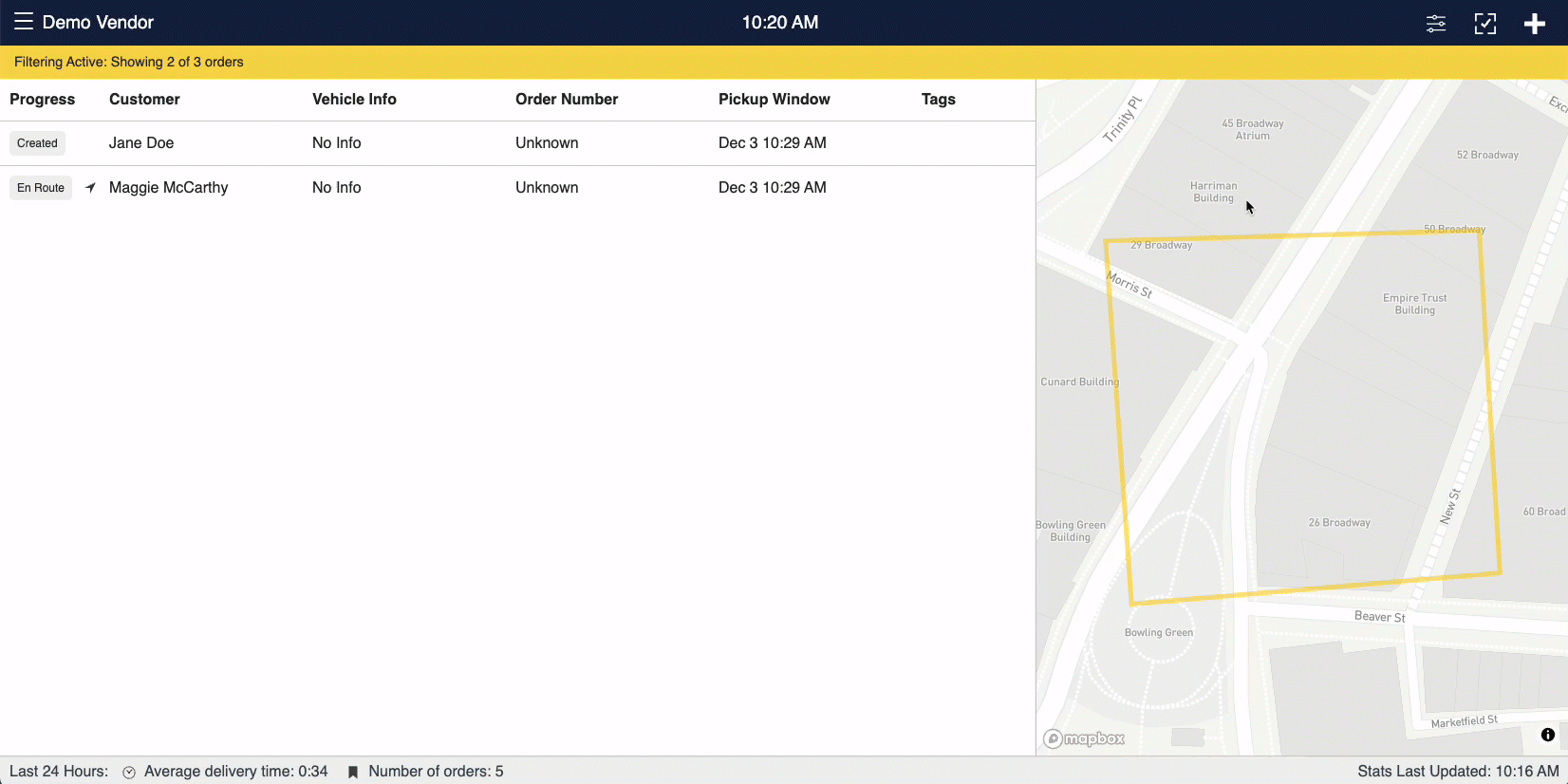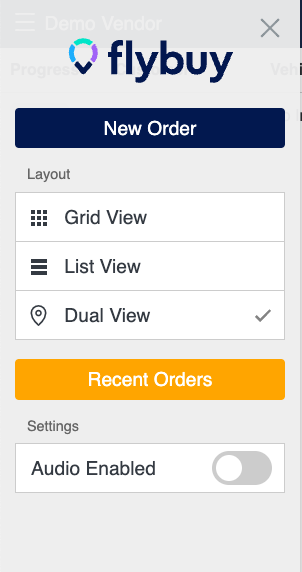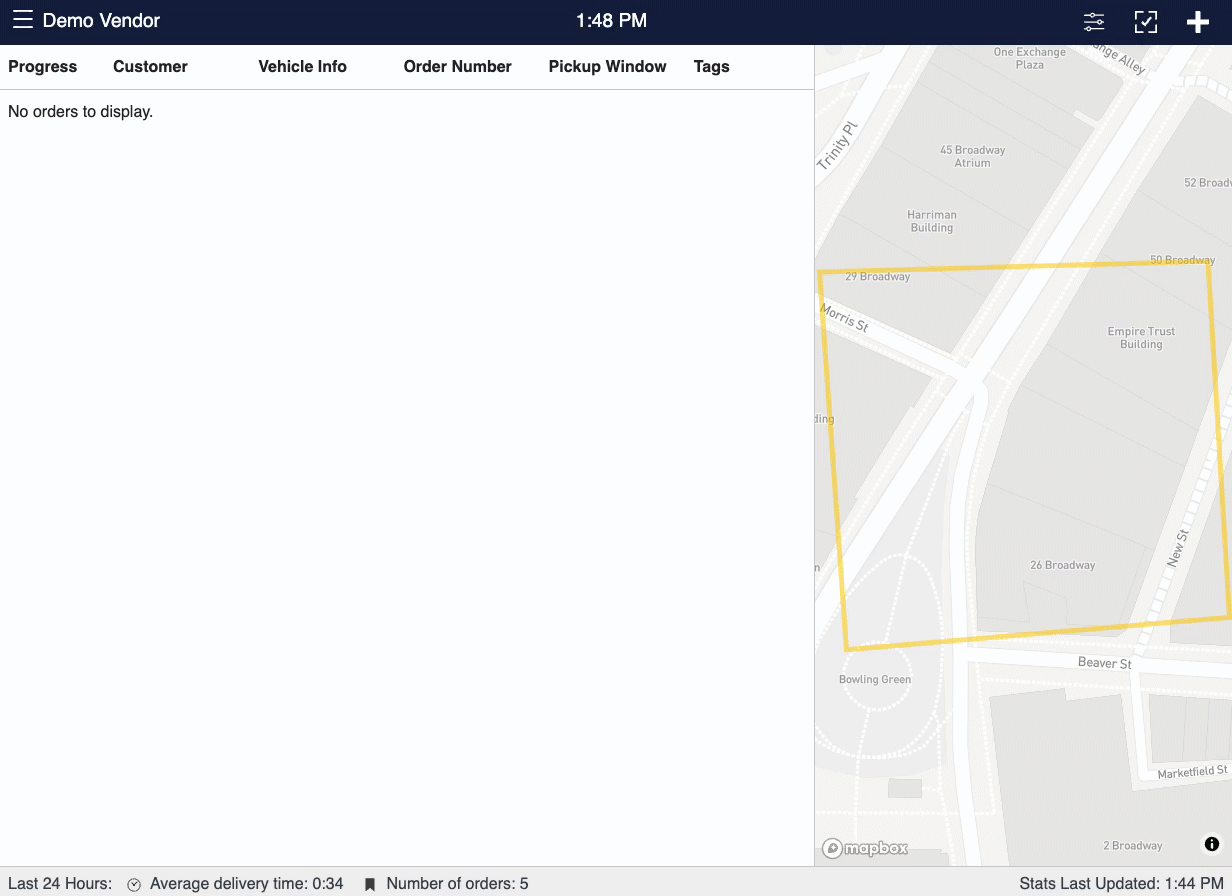Staff Dashboard: Features
The Flybuy Staff Dashboard is the platform staff view, manage and complete Flybuy orders. Below is an overview of the features staff will utilize on their dashboard.
Table of Contents
Enabling Audio NotificationsDashboard AnalyticsAdding Orders to the DashboardCustomer StateCompleting OrdersCompleting Multiple Orders on the DashboardFiltering OrdersRecent OrdersInteractive Staff Dashboard DemoEnabling Audio Notifications
When the tablet is first activated, the staff will be prompted to enable sound locations. Flybuy recommends enabling sound as an additional notification for stores. The sound is a trolley bell like noise that triggers when a customer reaches the Prearrival, Arrival or Waiting phase. It will trigger with whichever event happens first.
Audio Notifications can also be enabled within the dashboard. Select the three lines in the upper left hand corner to access this panel of the dashboard. Under settings, audio notifications can be enabled or disabled by toggling this button on or off.
Dashboard Analytics
At the bottom of the main dashboard screen, two statistics are highlighted from the last 24 hours:
- Average delivery time
- Number of orders
Adding Orders to the Dashboard
Adding orders to the Flybuy Dashboard will send the Order Created Message to the customer, prompting them to tap the link in the message and engage with the Flybuy experience. Orders will generate in the Dashboard when a site is set live and their ordering integration is enabled. Additionally, orders can manually be added to the dashboard by:
- Using the plus sign
in the upper right corner of the screen or by selecting the three lines
in the left corner and select ‘New Order.”
To do so, click this button and fill out the fields accordingly.
- Customer Name (required)
- Customer Number (required, must be a mobile number)
- Order Number (if applicable)
- Pickup type (if applicable)
- Pickup time (if applicable)
Select ‘Create Order’ and it will appear on the Dashboard.
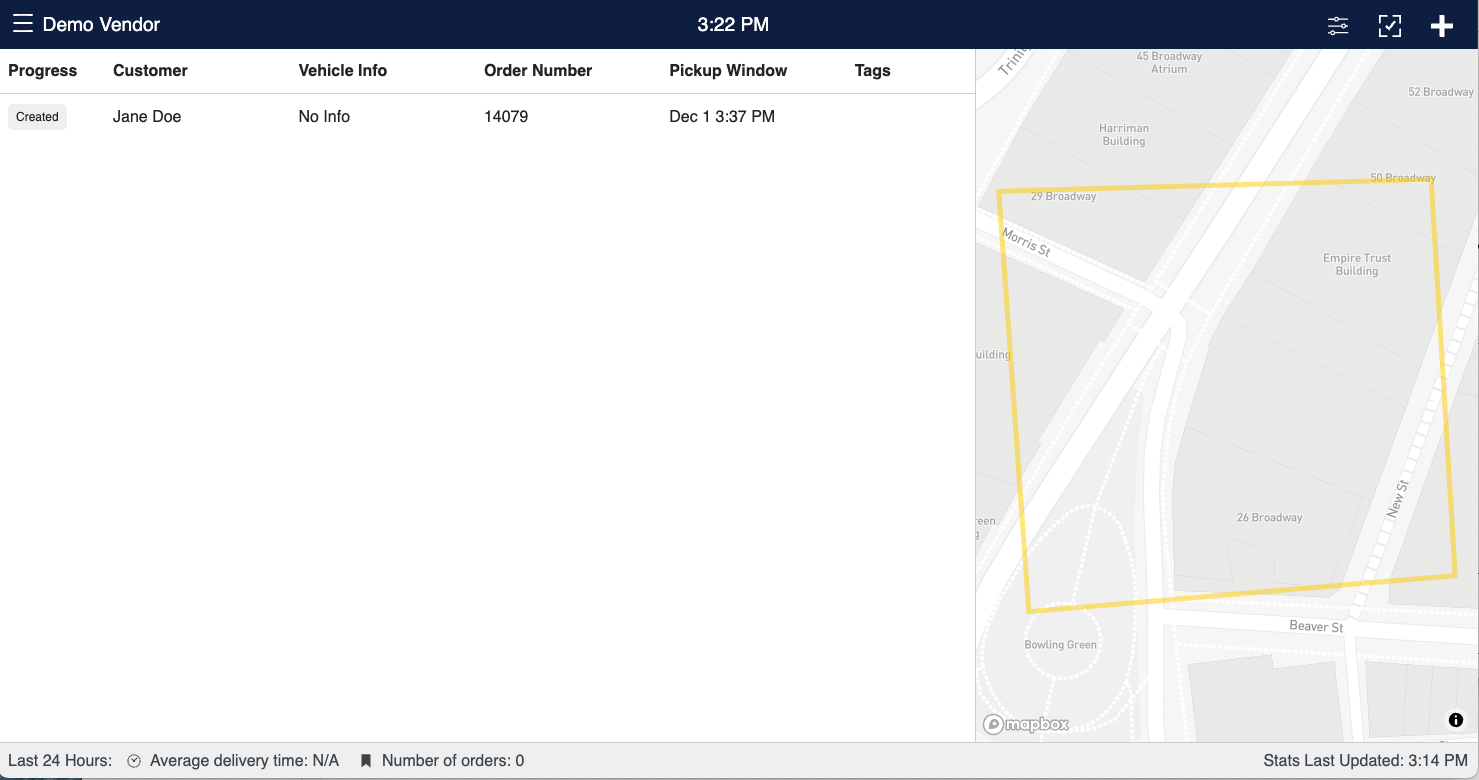
- In the Merchant Portal, at the site level under View Orders.
Customer State
Once an order is created on the Dashboard and a customer receives the Order Created message prompting them to tap the link and engage with Flybuy, their order will move from the Created state in accordance with their actions.
Customer status will update as the travel to the store based on their ETA from the store.
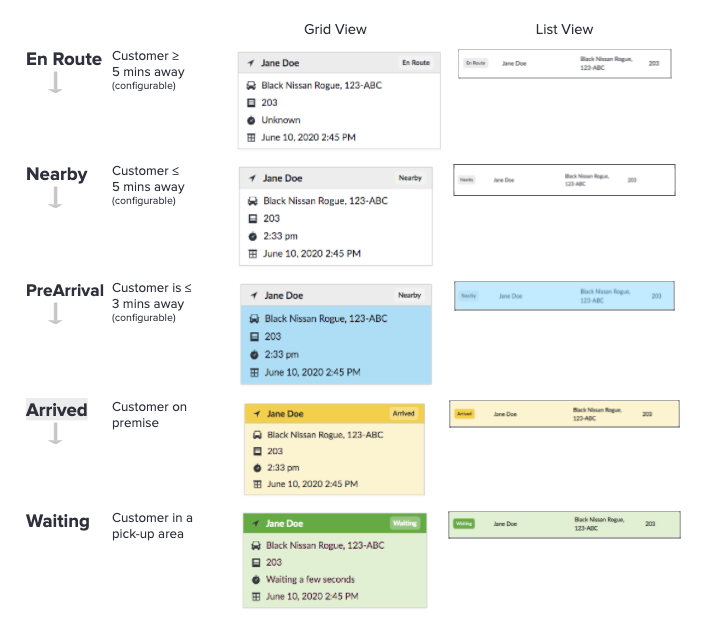
Completing Orders
Once an order has been delivered to the customer, the order must be cleared from the Dashboard. Completing the order:
- Accurately captures customer wait time
Removes the order the dashboard
Completes the customer experience by sending the Order Completed message
To complete an order, click on the specific order you would like to complete and select the “Confirm Order Picked Up” button.
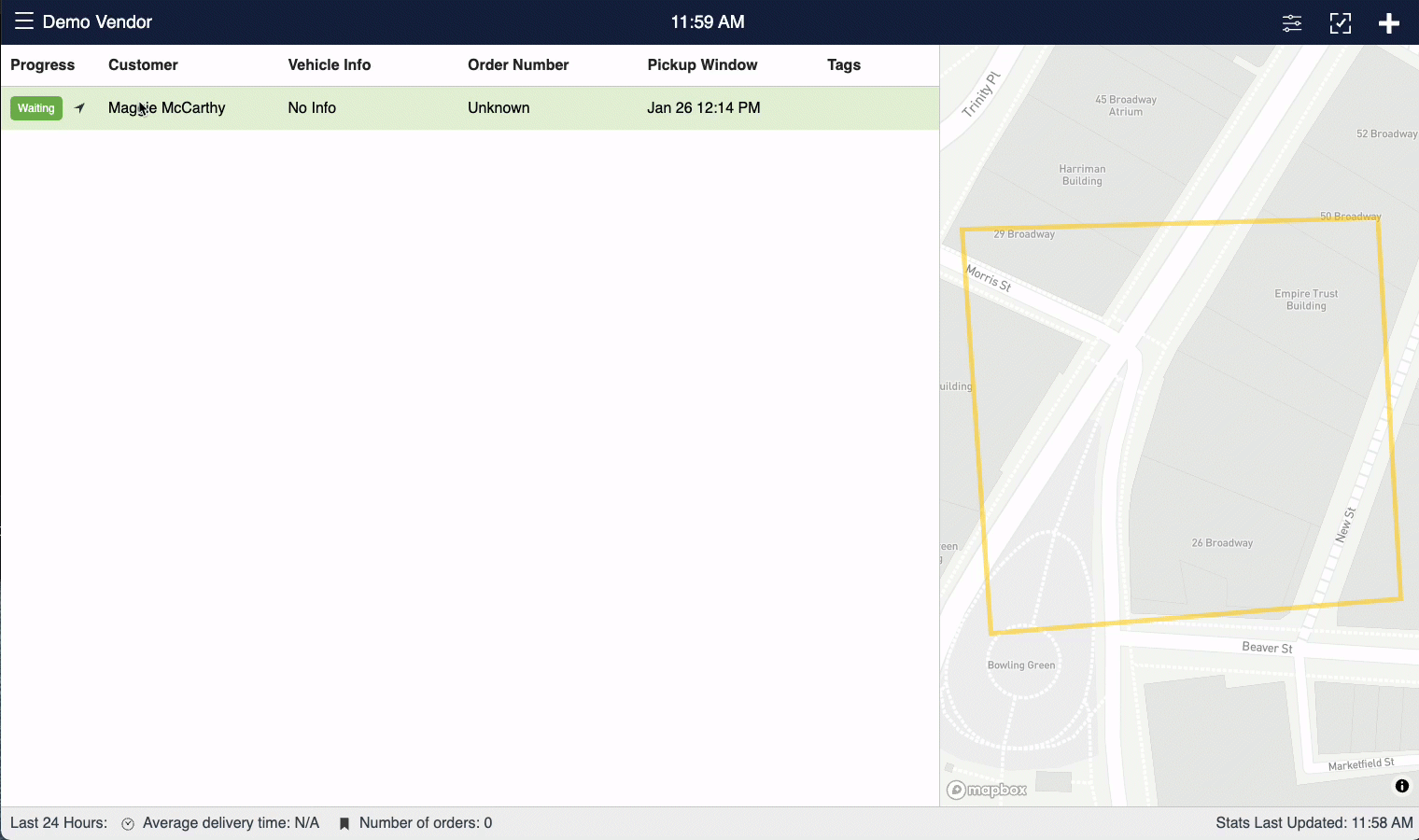
Note: It is important that the customer messaging aligns with the store’s operational procedure. Confirm with partners and/or locations if their preferred operation is to complete an order as it is about to be delivered to the customer or after it has been delivered. To ensure orders are closed out, Flybuy encourages partners to complete the order on the dashboard prior to customer hand off.
Completing Multiple Orders on the Dashboard
Staff can also complete multiple orders at once on the dashboard. Select the check mark in the upper right corner and then click on each other that needs to be completed. Once all orders are selected, click “Confirm Orders Picked Up” to remove all the selected orders from the dashboard.
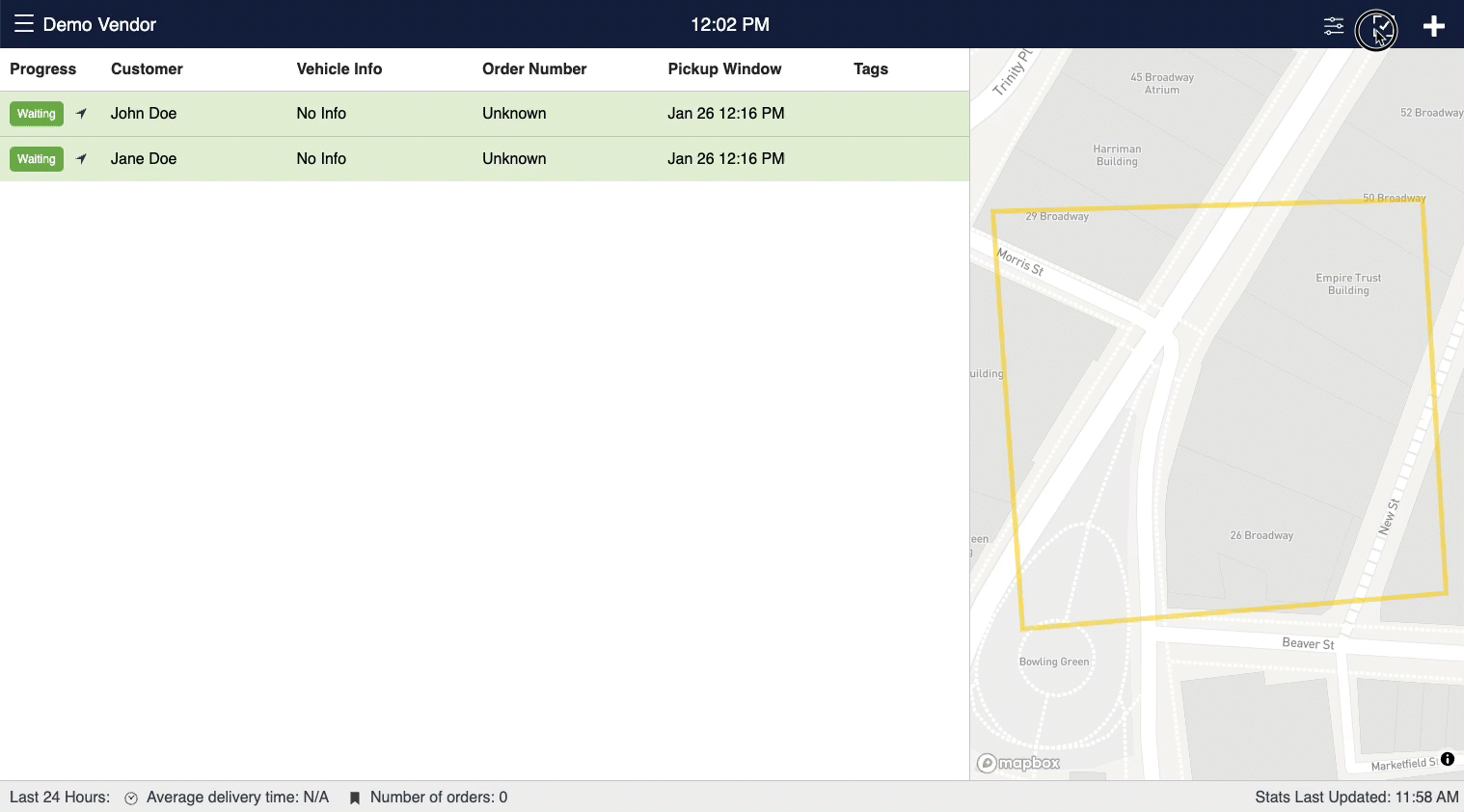
Filtering Orders
Orders can be filtered based on their Pickup type or Tags. To filter orders, select the three lines the in upper right corner . The below window will open where tags and pickup types can be selected or deselected. Select ‘Update’ in the bottom left hand corner of this window to update the filters.
Once the filter is applied, a yellow banner stating “Filtering Active” will appear at the top of the Dashboard indicating how many orders are viewable on the screen with the applied filter.
To remove the filter, proceed back to the three lines in the upper right hand corner, click “Select All” and then update.
Recent Orders
Orders that have been completed from
the Dashboard can be viewed under Recent Orders for two hours after
the completion. To access recent orders, select the three lines in
the upper left corner to expand the panel and select “Recent
Orders.”
By selecting an order here, the customer’s last known state, phone number, pickup type and other order details are visible.
Interactive Staff Dashboard Demo
This interactive demo provides an overview of key Staff Dashboard features as well.